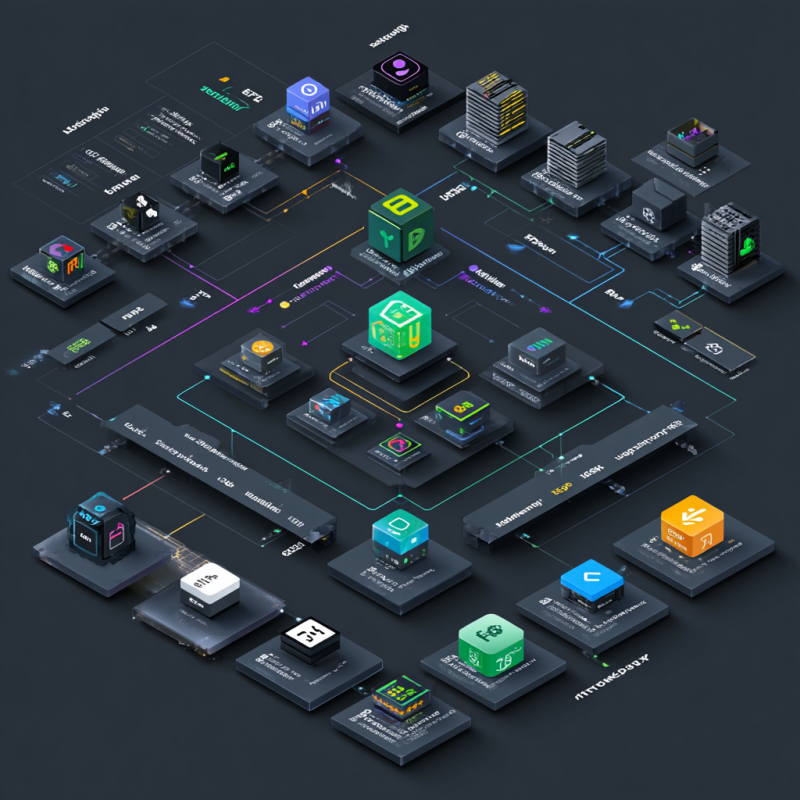Since our IVR Builder is out, we can now see what we can build with it. While there are many advanced ways how we can implement voice commands, speech synthesizing (as in our online demo examples), I want to start with something very simple: a voice mail. A simple voice mail which can play a prerecorded message, then record the speakers message, hangup, and notify us about new message by email.
First, you will need an account with our IVR Builder. It is free and you can get it from this Signup link. Once you have it, you will be redirected to the login page. Use your credentials to login and you should reach the Dashboard page.
Let's go directly to the IVR Builder. Click "Flows" menu on the left. There is nothing yet, so let's build a new IVR flow. Click "Create New Flow" button. Give it a name and Save. It will appear in the list of Flows. Click "View" button and you are inside of the builder. On the lft you see a stack of blocks- those are the building blocks for your IVR flow, organized by category. On the main panel there is an orange narrow line with text begin(); on it - that is where you assemble the blocks to make the script.
Before we start building, we need to do one thing: choose the voice for a text message. So let's go and choose it. Click "Settings" tab. The uppermost setting is "TTS Profiles" - that is Text To Speech profiles. Just click on Add button and you will get a list names of the speakers along with the languages. Remember that you should match the language of the speaker to the language you will be using in your message. Give the name to the profile and save. You can actually create more profiles, say some with male voice, and some with female voice - so you can later choose which one you like best.
Save the entire page and go back to the Flow you started to build.
Ok, so the first block will be a prompt. Click on the "Telephony and Voice" section of the building blocks. Drag and drop "Text to speech" block onto "Drag a block here" space. Once the block is in its place, let's set it up. Click on the message and type in the message you want it to play. Then select 'tts_profile', i.e. the voice of the speaker. Remember, you can use any language as long as it matches the speaker profile. You can skip 'say_as' field for now.
{$image1}
Next step is to actually record the speech of the caller. Choose "Record Media" step and place below the text-to-speech block. There are few things to configure: maxlength - is the maximum number of seconds the recording will last, and stop_symbol - a key which when pressed will interrupt the recording. Usually it is set to #.
There is one more variable to set up - media_file. This is actually a file name of the recording. It serves two purposes: first to save the file on the server when recorded, and second - we want to pass the name to the next step, i.e. we want to email the recording as an attachment. So let's give its ome name, like $recording. At this time all variables require $ (dollar) symbol to start with.
{$image2}
Finally, the email step: under "Messaging" drag "Send Email" block to the end of the list. Set 'to' , 'from' , 'subject' and 'message' field as you desire. if you want recorded voice message is sent to you in attachment, then put the variable (e.g. $recording) in the attachemnt field.
{$image3}
That is it. The voice mail is set. Save the flow and let's test it.
When you signed up, we assigned a virtual phone number to your account. You can find it on the main menu, under "Voice" > "DID numbers". Click "Edit" button, and select Flow name from the list. Save it and you are done.
{$image4}
Now since this is virtual number, you cannot dial it directly from any phone. You will need to redirect (map) your phone number to this virtual number. It is not as difficult as it sounds. The mapping address is :
sip:<virtual_number>@sip.buildivr.com
So, for example if you se your virtual number is 12345678, you should map your number to
sip:12345678@sip.buildivr.com
The setup is done now. Dial your number and you should hear the recording. After it has finished playing, the system will start to record the message. When done, it will email it to you. The recordings are also stored in "Resources" tab under "recordings" folder.
If something does not work or you have difficulties to understand thsi guide, you are welcome to ask our Support and we will be happy to help you anytime.
If you have difficulties building tis flow, you can download it from our IVR Flows collection in our Documentation page. Just use "Import Flow" in your flows section to upload it.